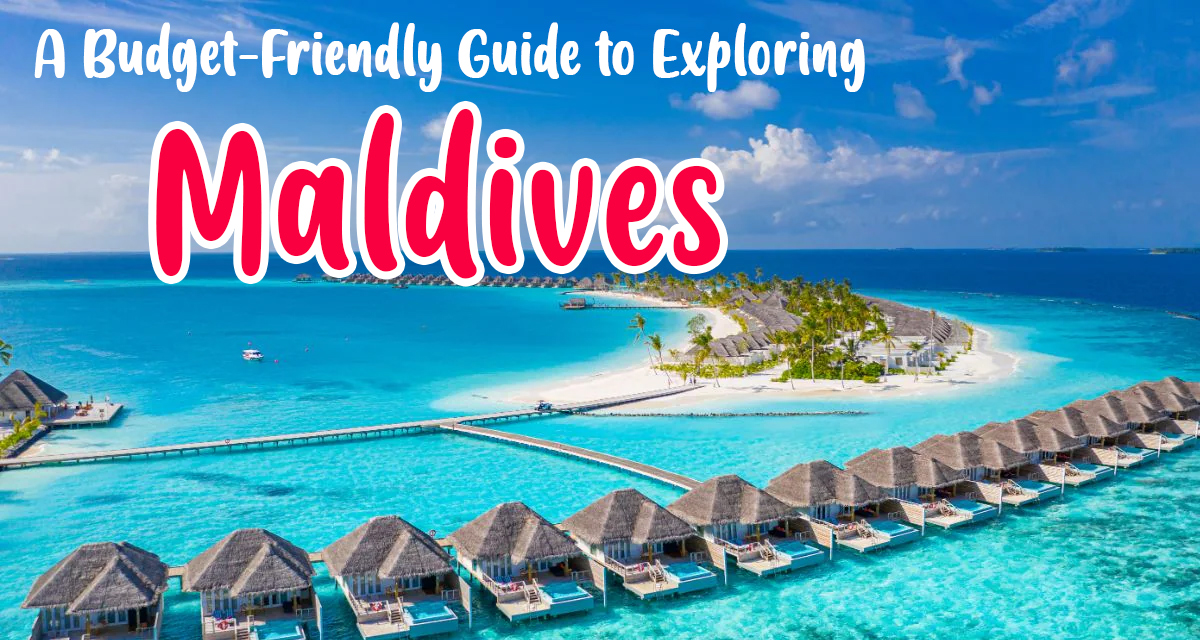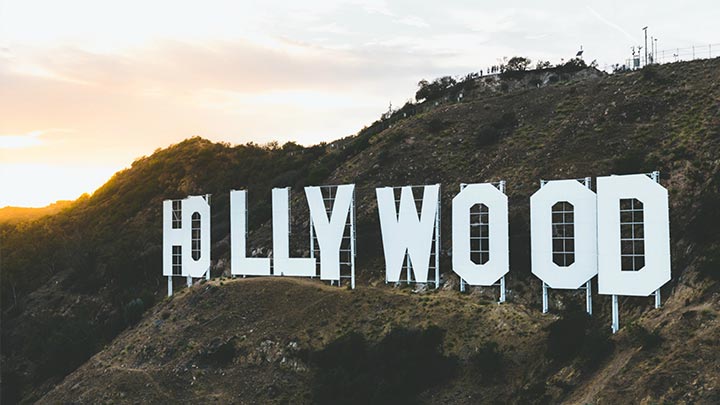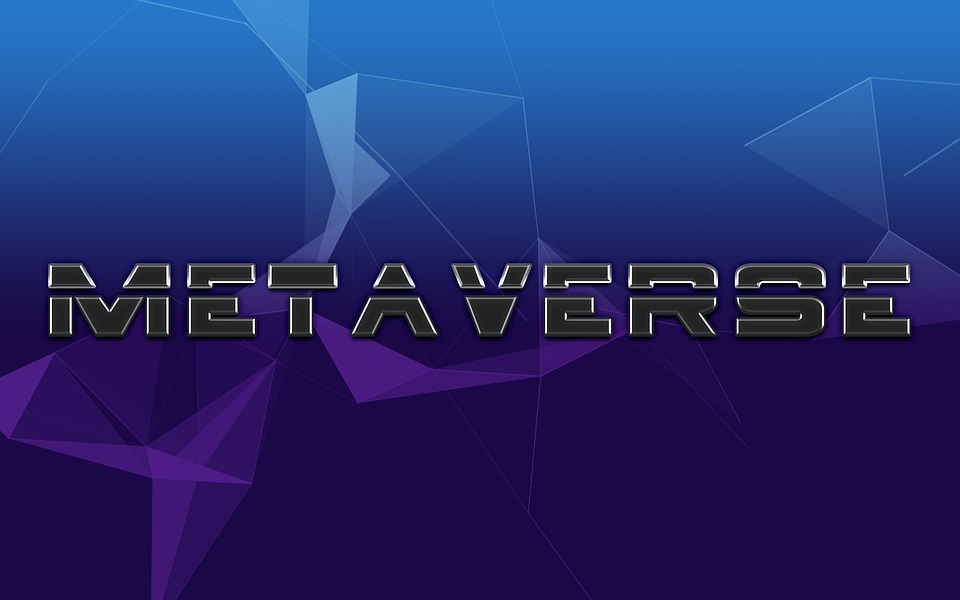Technology
How to Use SharePoint for Digital Asset Management
by Author
-
Wednesday, September 27, 2023
96 Views
In today’s digital age, managing digital assets efficiently is crucial for businesses. Digital assets, such as images, videos, and audio files, play a vital role in marketing, branding, and content creation. To streamline this process, many organizations turn to SharePoint, a robust platform that offers powerful digital asset management capabilities. In this guide, we’ll explore how to use SharePoint for digital asset management, from setting up Asset Libraries to best practices for optimizing your DAM system.
Introduction
Explanation of Digital Asset Management
Digital Asset Management (DAM) is the process of organizing, storing, and distributing digital assets effectively. It involves maintaining a centralized repository where assets can be easily accessed, edited, and shared. DAM solutions help businesses streamline their content creation workflows and ensure brand consistency.
Overview of SharePoint’s Capabilities for Digital Asset Management
SharePoint, a Microsoft product, is widely recognized for its collaboration and content management features. It’s an ideal choice for DAM due to its ability to create Asset Libraries tailored for managing digital assets like images, audio, and videos. SharePoint’s DAM capabilities make it a versatile choice for organizations looking to centralize their assets and enhance collaboration.
Setting up an Asset Library
Description of Asset Libraries in SharePoint
SharePoint’s built-in Asset Library app is pre-configured to help you manage rich media assets, such as image, audio, and video files. Asset Libraries feature a user-friendly interface designed specifically for digital asset management.
Steps for Creating an Asset Library
- Log into SharePoint: Access your SharePoint site using your credentials.
- Navigate to Site Contents: Click on “Site Contents” to view all the available apps and libraries.
- Create a New Asset Library: Select “Asset Library” from the list of available library templates.
- Configure Library Settings: Customize settings such as permissions, versioning, and metadata as needed.
- Upload Assets: Begin uploading your digital assets to the newly created Asset Library.
Features of Asset Libraries
Asset Libraries in SharePoint offer several features for effective digital asset management, including:
- Versioning: Keep track of asset revisions.
- Metadata Management: Easily tag assets with relevant metadata.
- Search Capabilities: Quickly find assets using search filters.
- Permissions Control: Restrict access to sensitive assets.
- Collaboration: Enable team members to work together on assets.
Managing Digital Assets in SharePoint
Uploading Assets to SharePoint
To upload assets to SharePoint, simply drag and drop them into the Asset Library or use the “Upload” button. SharePoint supports a wide range of file formats, making it versatile for various media types.
Editing and Viewing Asset Properties
SharePoint allows users to view and edit asset properties. This includes adding metadata such as titles, descriptions, and tags, making it easier to categorize and find assets.
Deleting Assets
When assets are no longer needed, SharePoint provides an option to delete them. Deleted items are usually sent to the recycle bin for recovery or permanent deletion.
Digital Asset Content Types
Overview of Content Types in SharePoint
Content types in SharePoint are templates that define the attributes and metadata for specific types of content. They play a crucial role in organizing and categorizing digital assets.
Description of Content Types for Image, Video, and Audio Files
SharePoint offers predefined content types tailored to different digital asset formats. For example:
- Image: Includes metadata fields for dimensions, resolution, and copyright information.
- Video: Contains fields for duration, resolution, and video format.
- Audio: Provides fields for duration, format, and copyright details.
How to Use Content Types to Track Metadata for Rich Media Assets
By associating the appropriate content type with your digital assets, you can ensure that the relevant metadata is captured. This metadata simplifies asset categorization and retrieval.
Best Practices for Using SharePoint as a DAM System
Tips for Organizing Assets in SharePoint
- Establish a Naming Convention: Use consistent file naming to make assets easy to identify.
- Create Folders or Categories: Organize assets into folders or categories for better organization.
- Implement Metadata Tagging: Utilize metadata to add context and improve searchability.
How to Ensure Data Consistency and Easy Accessibility
- Version Control: Enable versioning to track changes and maintain data consistency.
- Access Permissions: Set permissions to control who can view, edit, or delete assets.
- Regular Backups: Implement backup procedures to prevent data loss.
Collaboration with Other Tools, Such as a Dedicated DAM System
While SharePoint offers robust DAM capabilities, some organizations may benefit from integrating a dedicated DAM system for advanced features like AI-driven tagging and analytics. SharePoint can seamlessly collaborate with external DAM tools, enhancing your digital asset management strategy.
Conclusion
In conclusion, SharePoint development services provide a powerful solution for digital asset management. By creating Asset Libraries, utilizing content types, and following best practices, organizations can effectively organize, store, and collaborate on digital assets. SharePoint’s versatile capabilities make it a valuable asset in ensuring data consistency, accessibility, and brand consistency. Whether you’re a small business or a large enterprise, SharePoint can elevate your digital asset management efforts and streamline your content creation workflows.